Fix for nearby sharing not working on windows
-
Posted at 2022-03-31 17:26:19
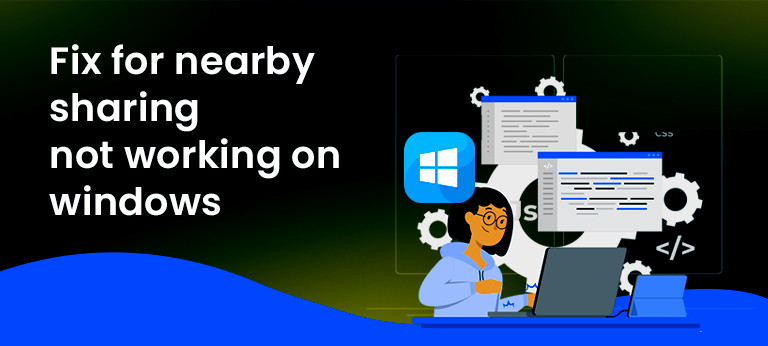
Computers that run Windows 10 and 11 allow you to transfer data to other computers using a feature called ‘nearby sharing’. This feature uses Bluetooth and wireless technology to share files among devices close to each other. It is a very handy feature that allows you to share pictures, documents, and any other files between two computers without having to send an email or using a messaging app.
Sometimes this feature can stop working for various reasons. If this problem is affecting you, we have some tips to help you fix this issue.
How to fix the problem of ‘Nearby Sharing’ not working?
If you are not able to use the ‘Nearby sharing’ feature, then there are a few things you need to check first:
1. If you are using Windows 10, go to Start->Settings->System->Shared Experiences. Look for the ‘Nearby Sharing’ option and toggle the button next to it to on. You can also decide whether you want to share data with everyone or only your devices.
2. In case you are using Windows 11, then choose Start->Settings->System->Nearby sharing and ensure the ‘Off’ option is not selected. Choose either the ‘My devices’ or ‘Everyone nearby’ to enable sharing.
3. You need to have Bluetooth enabled to use this feature. Use the Start->Settings->Bluetooth and devices option and toggle the button to ‘On’. In Windows 11, press the Windows key and A to open the Quick settings screen.
This should solve your problem, if not you need to look at the Bluetooth settings.
Windows 11 – Troubleshoot Bluetooth driver
When you try the above and you still can’t get ‘Nearby sharing’ to work, the problem can be with the Bluetooth driver. This is what you can do to fix it:
4. Go to Device Manager (use the search option and type device manager).
5. Select the Bluetooth option and expand on it. If you see a yellow mark next to it, this means there is a problem with the driver. Right-click and choose the 'Update driver' option. Follow the instructions to update the driver. Now restart the computer, your problem should be solved.
Check for Bluetooth compatibility
In Windows 11, Bluetooth Version 4+ is needed with LE (Low Energy) support. Follow these steps to check for Bluetooth compatibility:
6. Go to Device Manager.
7. Select the Bluetooth option and expand on it. Choose the Bluetooth (R) adapter, right-click, and choose properties. Go to the tab ‘Details’ and choose the option Bluetooth radio supports low energy central role. It should be set to true.
In case, you still have problems the devices should probably be too far off. Try moving them closer, the problem may get resolved.
Check network settings
When your two devices need to communicate with each other, it calls for the network settings to be correct. You can check the network settings through Powershell.
8. Search for Powershell and run it. You can also run the Command prompt.
9. The command prompt is displayed in a window with a black background. Type ‘ipconfig’ and press enter.
10. Look for the IPv4 option and note the IP address shown.
11. Type ping followed by the IP address. Check the results to know if the two devices can communicate. If they cannot, you can try reconnecting the cable or reconnecting to the Wi-Fi network. Sometimes the firewall or anti-virus can act as a probably. You can temporarily disconnect it and then try transferring files.
Check the network profile
If you want to use the ‘Nearby sharing’, the network profile of the two devices needs to be set to private. Check if this has been done correctly:
12. Go to Start->Settings->Network and Internet->Wi-Fi.
13. Under the Wi-Fi menu, look for the option ‘Network connection properties’.
14. You will see the ‘network profile’ option here. Change it to private so file sharing can be enabled.
15. If you are using Windows 10, choose Start->Settings->Network & Internet->Properties. You will see the ‘Network Profile’ option. Select the Private network option.
Troubleshooting Nearby Sharing
Many tips were provided to help you troubleshoot if the ‘Nearby Sharing’ feature is not working. Try out each of these options one by one and your problem should be solved.
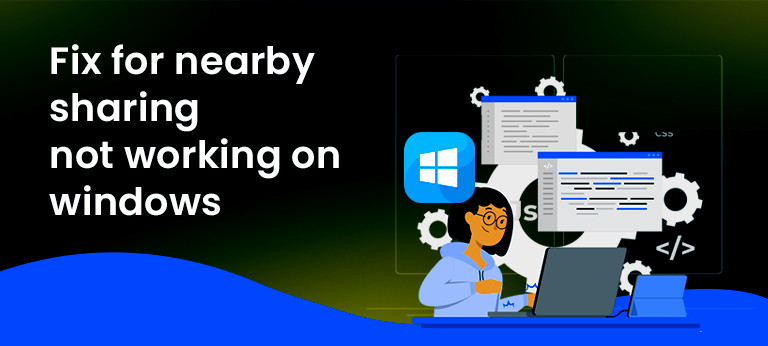

.png)
