How to Fix the "Server IP Address Could Not Be Found" Error on Google Chrome
-
Posted at 2021-07-30 07:57:47
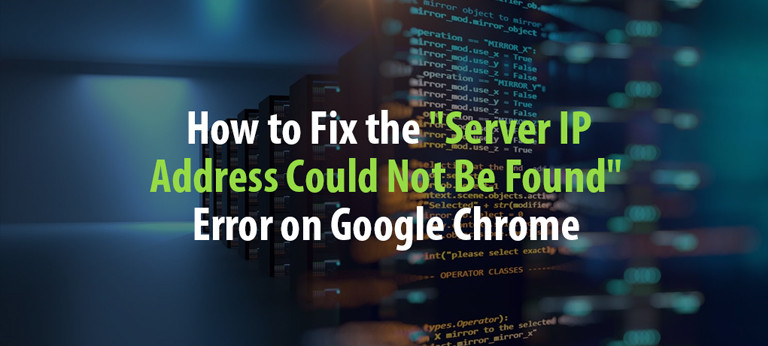
Google Chrome has been the de facto browser for many people since it came out years ago. Faster than anything that came before and developed by the world’s largest search engine, it is a powerful browser that is both fast and reliable.
But this does not mean that it is not prone to problems. Today we look at how you can fix the common “Server IP Address Could Not Be Found” error. This error can be caused due to a few reasons.
If you see this error here are few things that you can do -
Check the Internet connection
Many times you aren't even connected to the internet when you see the error. Try to start troubleshooting from here. You can use the “ping” command in your computer's command prompt to check your internet connection.
• Go to the start menu and search for the “Command Prompt”. You will now be able to access a command-line interface also called the Command Prompt.
• In the prompt type “ping google.com” and then press the Enter key. It will then ping google.com 4 times and come back to you with the results.
• Now you can analyze the result to troubleshoot. If the connection time is good or average then the net connection is fine. But if you get the request timed out a message then you need to look further.
Proxy Settings
An offline or bad proxy server can also disrupt your internet surfing experience. You can easily disable or set up a new proxy in your proxy settings.
• Go to the start menu and search for proxy settings.
• Disable the Automatically detect setting tab
• Turn off the Manual proxy setup too.
• Now check your Google Chrome tab again.
Network Adapter Settings
By using DHCP your computer automatically obtains its IP address. But if you have made any changes here you will have to make changes in the DNS and IP too.
• You can make these changes from the Network and Sharing Center.
• Go to Internet Protocol Version 4 and select the “Obtain an IP address automatically” and the “Obtain DNS server addresses automatically”.
• Click Ok and save these settings.
Network Driver
If you have outdated or corrupted drivers then there's a chance that a program might not run smoothly. This is the same for your internet too. Make sure you have the latest network drivers installed to avoid such a situation. Most windows devices will automatically update drivers from time to time but you can never be too sure.
Network Diagnostics
Using network diagnostics is one of the best ways to troubleshoot your internet problems. It is easy to use and very effective. You just have to search for “Troubleshooting settings” and then click on “Get up and running”. After that click “Run the troubleshooter” and you are good to go.
Follow the instructions of the troubleshooter and then check your Google Chrome again. If you do everything correctly you will more than likely get a favorable result.
Restarting the Windows DNS Client Service
Windows caches DNS and registers the computer's name. There is a good chance the DNS Client Service on your machine might be malfunctioning. But it can be easily fixed.
• Press Win and R keys on your keyboard to access the “Run” dialog.
• Type in “Services.msc” and press the enter key. You will get access to Windows Services
• Scroll and locate the “DNS Client”
• Click on stop and then start the “DNS Client” again.
Resetting IPv4 and Winsock
If none of the aforementioned things work you can always reset these settings to tier original defaults. You can get rid of conflicting configurations easily this way.
• Go to “Command Prompt” and then “Run as administrator”.
• Type in “netsh winsock reset” and restart your computer.
• After the machine has been restarted type in “netsh int ipv4 reset reset.log”
• Again restart your computer and check if you are now online.
These steps should help you get rid of the “Server IP Address Could Not Be Found” error. These are tried and tested ways that work every time. Try the above-mentioned solutions and have a great internet browsing experience.
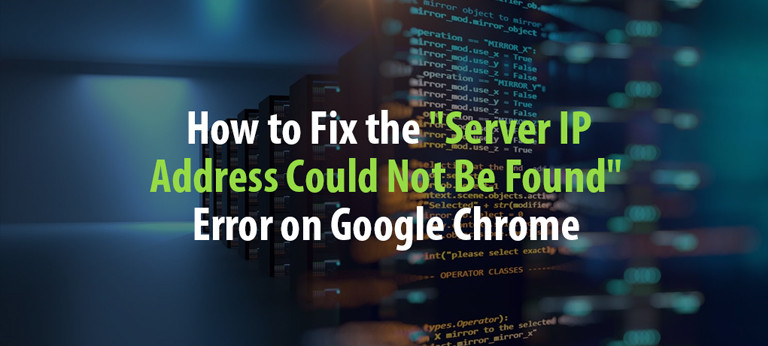

.png)
